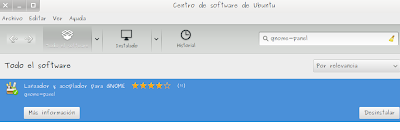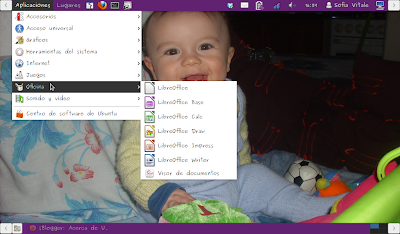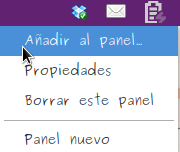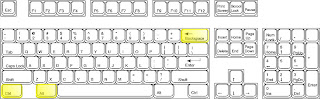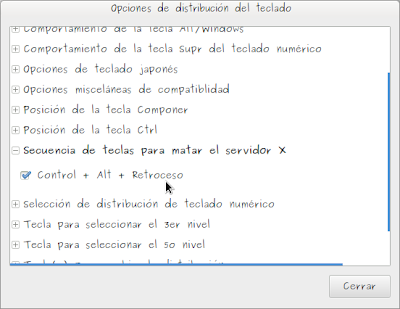Hace un par de días instalé la nueva versión LTS de Ubuntu (12.04) y me he llevado un par de sorpresas, pues la ultima distribución que tenía instalada era la anterior LTS 10.04 y hay muchas diferencias.... Como muchos sabrán, con mi maternidad reciente no tuve mucho tiempo de instalar cosas nuevas ni de leer cosas sobre ubuntu, apenas me quedaba tiempo para revisar el correo (ahora tampoco tengo mucho tiempo, pero bueno, mi bebé ya tiene 7 meses y aprovecho en los ratitos que duerme para hacer cosas, entre ellas escribir aquí).
Como dice el título de la entrada, les dejo un par de tips, nada nuevo para muchos usuarios, pero de todos modos no quiero dejar de mencionarlos. Obviamente que busqué en la web las respuestas a mis preguntas como ¿cómo instalar gnome en ubuntu 12.04?, ¿Cómo agregar elementos al panel? etc. A continuación les dejo las cosas que hice a luego de instalar ubuntu y las fuentes de dónde saqué información:
1. Instalar Gnome Classic
No me gusta mucho el entorno Unity que trae ubuntu por defecto; así que instalé el paquete gnome-panel:
Desde terminal: sudo apt-get install gnome-panel
Desde el centro de software:
Una vez hecho esto, al arrancar el sistema debemos elegir la opción Gnome classic:
De esta forma podemos tener los paneles y el menú de aplicaciones como antes:
2. Agregar elementos al panel, eliminarlos, moverlos:
Si queremos agregar una aplicación al panel, simplemente la arrastramos hacia allí, para añadir otros elementos al panel (como antes se hacía con clic derecho sobre el panel); ahora debemos hacerlo con las teclas Super+Alt y clic derecho sobre el panel (la tecla super es la que tiene el logo de windows):
3. Para mover o eliminar un elemento del panel: para hacer esto también debemos presionar presionar las teclas Super y Alt y clic derecho sobre el elemento que queremos mover o eliminar del panel:
4. Personalizar el escritorio: yo particularmente le puse un tema que ya trae el sistema (Adwaita); para hacer esto simplemente hacemos clic derecho en el escritorio / cambiar el fondo del escritorio. Pero esto no nos permite por ejemplo cambiar las tipografías (yo suelo utilizar la fuente Purisa, me gusta como queda :)); por ello instalé Gnome Tweak Tool, que permite hacer algunos cambios, lo instalamos desde la terminal: sudo apt-get install gnome-tweak-tool; y lo ejecutamos también desde terminal escribiendo gnome-tweak-tool
5. Otra cosa que recomiendo es leer los tutoriales de "Qué hacer después de instalar Ubuntu" de Slice of linux (si bien el último que se realizó es para ubuntu 11.04, muchas de las cosas son aplicables para esta distribución); también la de Ubuntizando (este tutorial si está actualizado para Ubuntu 12.04).
Por ejemplo allí nos explica cómo actualizar la información de los repositorios y paquetes que tenemos instalados (sudo apt-get update && sudo apt-get -y dist-upgrade), instalar Ubuntu restricted extras (sudo apt-get -y install ubuntu-restricted-extras), entre otras cosas.
Yo también instalé el gestor de paquetes Synaptic (sudo apt-get install synaptic)
6. Activar la combinación de teclas Ctrl+Alt+Retroceso para reiniciar el entorno gráfico, en este caso debemos hacer lo siguiente:
Vamos a Aplicaciones/ Herramientas del sistema/ Configuración del sistema. Allí vamos a distribución del teclado / pestaña distribuciones / Opciones y allí activamos la combinación del teclas: