Aquí les dejo 3 opciones para formatear pendrive en linux:
1. Usando GParted; Gparted es un editor de particiones que sirve para crear, eliminar particiones, formatearlas, redimensionarlas, etc.
Esta vez vamos a usarlo para formatear pendrive; si no tenemos instalado Gparted lo podemos instalar simpelmente desde los repositorios oficiales de ubuntu.
Una vez instalado accedemos a él desde: sistema/administración/editor de particiones.
Ahora vamos al proceso:
1. Colocamos el pendrive
2. Abrimos Gparted
3. Elegimos el dispositivo como lo muestro aquí en esta captura:
4. Luego hacemos clik derecho sobre la unidad a formatear y seleccionamos Desmontar:
5. Nuevamente clik derecho, Formatear como; allí puedes optar por diferentes formatos, usa fat32 si quieres que sea compatible con Windows:
6. Por último sólo debes aplicar los cambios:
Esto es otra cosa; pero si quieres ponerle un nombre a tu pendrive, también puedes hacerlo con GParted, simplemente seleccionas la unidad, y clik derecho Etiqueta; con esto y luego de aplicar los cambios ya tiene nombre tu pendrive:
2. Con Gnome Format; Gnome Format es una simple aplicación para dar formato a memorias USB, SD, etc; la podemos descargar desde su página principal: http://live.gnome.org/gnome-format o descargar el paquete .deb desde GetDeb
Una vez instalada la encontramos en Aplicaciones/ Herramientas del Sistema,
Pasos para dar formato con Gnome Format:
1. Desmontamos el volumen (clik derecho sobre icono en escritorio y elegimos "desmontar volumen"),pero no lo sacamos.
2. Simplemente tenemos que elgir la memoria extraible a formatear y elegir el tipo de formato que quermos darle, que como se ve en la imagen hay 2: Fat32 y ext2:
3. Por último la otra opción para dar formato es usando la terminal:
Primero que nada, conectar el pendrive; y fijarnos cuál es el dispositivo a formatear y su ubicación.
Eso lo podemos hacer desde la terminal con el comando mount:
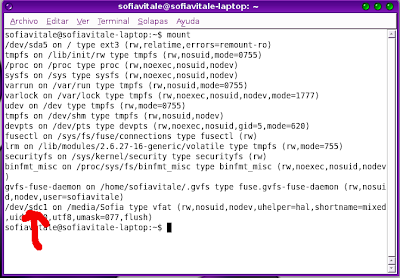
El comando que vamos a usar para formatear es mkfs:
mkfs "formato" "unidad a formatear"
Usaremos el formato vfat el cual es compatible con windows, para poder intercambiar archivos, también podría ser ext2 o ext3 (pero sólo compatible con linux)
La unidad a formatear corresponde a /dev/sdc1 (ojo!, en mi caso, para eso debemos fijarnos en lo que nos dice el comando mount)
Otra forma para poder fijarnos cuál es el la ubicación correcta del dispositivo a formatear es ir a sistema /administración/ monitor de sistema:
Alli vemos claramente que la usb a formatear corresponde en mi caso a /dev/sdc1
Luego de ver la ubicación; debemos desmontar el pendrive (clik derecho sobre el ícono del pendrive en el escritorio, desmontar)
Luego si ejecutamos el comando: sudo mkfs.vfat /dev/sdc1 (la parte en rojo corresponde a la ubicación que tenga cada uno) y listo!
Les dejo un pequeño video que armé de cómo formatear pendrive desde terminal:
Fuentes:
http://joseluisbrito.blogspot.com/2009/05/formatear-pendrive-en-ubuntu.html
http://ubuntulife.wordpress.com/2007/04/26/formatear-un-pendrive-o-memoria-usb/
http://mamalibre.eshost.com.ar/?q=content/dar-formato-pendrivememorias-con-gui


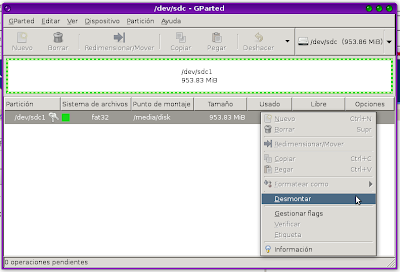
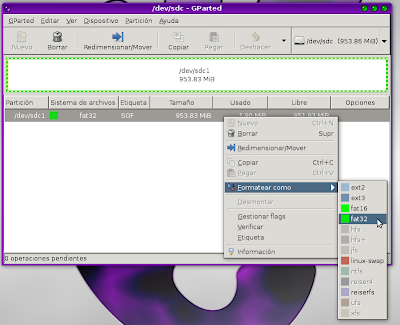
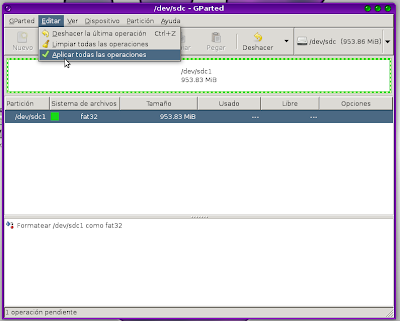


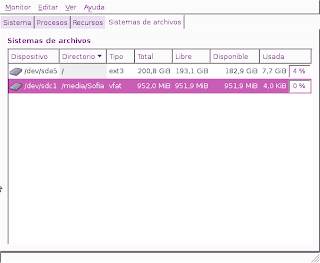
hola, zo tengo ubuntu 10.10 y lo he hecho desde el escritorio boton derecho formatear....
ResponderEliminarsi, es cierto, pero antes en versiones anteriores no estaba esa opción :)
ResponderEliminarHola, yo tengo un problema con un pendrive (en realidad, un reproductor de mp3 que sirve de pendrive). Un buen día ubuntu dejo de reconocerlo, no lo montaba al conectarlo. Win**** decia "la unidad no tiene formato". Intenté formatearlo con gparted para salvarle la vida; cuando lo conecto, si bien la pc no se da por aludida, en el gparted aparece el dispositivo, pero tiene un simbolo de exclamacion como el sda de tu foto y no me deja hacerle nada :S :S. Que hago?? tiene salvación?
ResponderEliminarPor cierto, el reproductor mp3 funciona perfectamente... pero no puedo conectarlo a ninguna pc, o sea, quedo condenada a escuchar la misma música por siempre jeje.
ese dispositivo ubuntu debería reconocerlo sin problemas, que raro!, la verdad no sé cuál es el problema de tu mp3, lamento no ayudarte... saludos
ResponderEliminarGracias por responder Sofía! Te explico, en realidad el mp3 me lo reconocía sin problemas mientras anduvo bien. Luego piró, y entonces ubuntu no lo reconoce, y Win lo hace pero me dice que la unidad no tiene formato. De ahí, supuse que formatearlo podría ser la forma de salvarlo, y me pasa lo que expliqué arriba. Pero antes de todo eso, ubuntu SI lo reconocía sin problemas!
ResponderEliminarBueno! he solucionado mi problema, y como sé que puede entrar gente con uno similar aporto mi granito de arena ya que mi solución no fue ninguna de estas 3.
ResponderEliminarAl menos, para distribuciones de ubuntu 10.04 en adelante (otras no sé), pueden poner el pendrive e ir a sistema -> Adminstración -> Utilidad de discos. Ahí veran todos los dispositivos. Eligen el pendrive.(Si el sistema aún lo automontaba, deben desmontarlo). Ahí eligen formatear unidad, o similar. En un instante la tienen formateada. Luego más abajo tienen la opción de crear particiones en el volumen recién formateado. Eligen crear particion y le asignan todo el espacio a una unica particion en el sistema de archivos deseado (preferiblemente FAT, creo).
Y listo, el pendrive queda como nuevo!! y aunque parezca mareador leyendolo creanme que es extremadamente fácil
gracias por tu aporte!, que bueno que se solucionó :)
ResponderEliminarLa primera opción me funcionó de maravilla (*o*) Gracias!!
ResponderEliminarmuchas gracias MEN me funciono con GParted en ubuntu 12.10
ResponderEliminarG R A C I A S !
ResponderEliminarGracias ;)
ResponderEliminarMuchas gracias !!!
ResponderEliminargracias carnal!
ResponderEliminarvueno yo por suerte logre salvar mi usb tuve que ackear el pendrive por terminal de root
ResponderEliminarMuchas gracias, logre formatear un USB del extranjero.
ResponderEliminar¡Gracias!
ResponderEliminarMe sirvió bastante el formateo desde la Terminal, ya que muchas veces es tedioso tener que descargar e instalar una aplicación para una tarea que vas a realizar una única vez.
ResponderEliminarGracias por el artículo!.