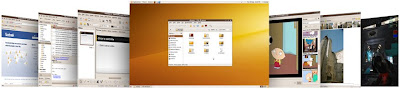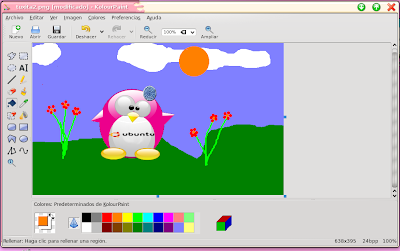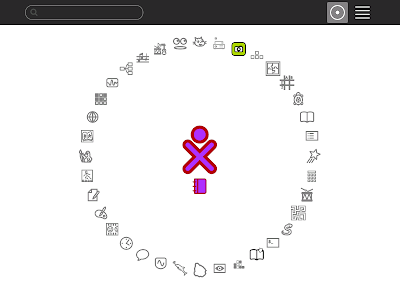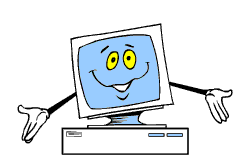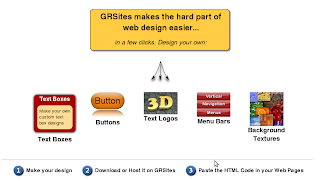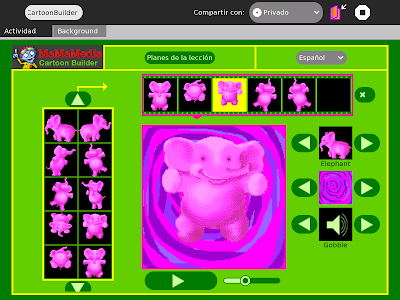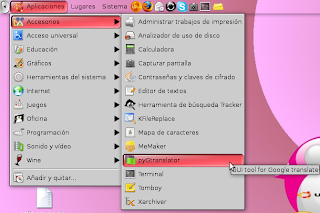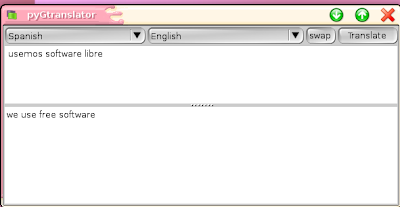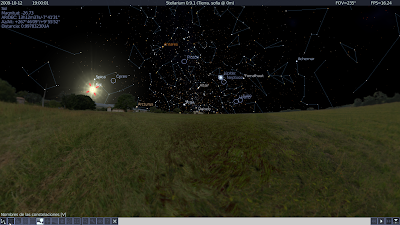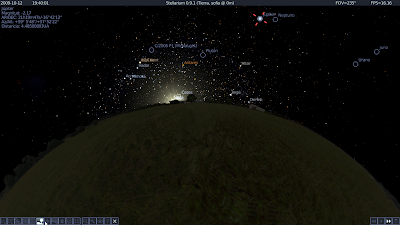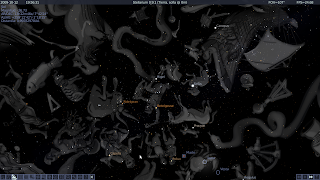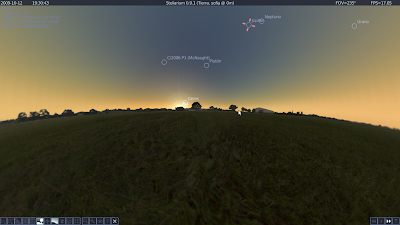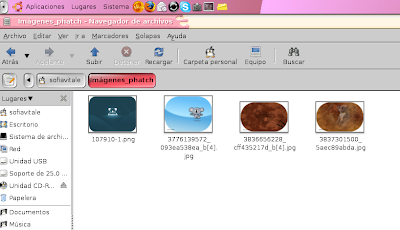Byzanz es una lindísima aplicación, muy útil para los que nos gusta realizar tutoriales o escribimos en blogs etc; pues esta aplicación nos permite grabar lo que sucede en el escritorio y como resultado obtener un gif animado como el que se muestra. Para los que escribimos en blogs es muy práctica esta aplicación, pues los videos dan un poco más trabajo.
También existen otras aplicaciones para grabar tu escritorio; en este blog ya se publicó sobre RecordMyDesktop; pero en este caso obtenemos un archivo de video.
Podemos instalar Byzanz desde los repositorios de Ubuntu con:
$ sudo aptitude install byzanz
Una vez instalado vamos a añadir la aplicación al panel: click derecho/ añadir al panel y elegimos grabador de escritorio, y listo ya tenemos nuestra aplicación:
Como se muestra en la imagen tenemos diferentes opciones de captura:
- Guardar toda la pantalla
- Guardar un área
- Guardar la ventana seleccionada
- Guardar el cursor del ratón
Nota: Ya me ha pasado varias veces que no todos los gifs animados cuando los agrego a blogger se ven como "animados" (en realidad no sé por qué algunos sí y otros no), por tanto en este caso para que la imagen se pueda visualizar como gif animado subí la imagen al siguiente hosting: http://www.imageshack.us/