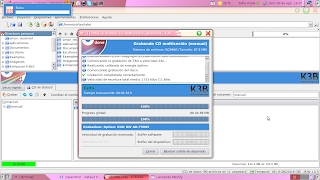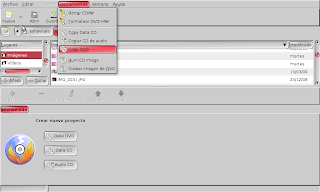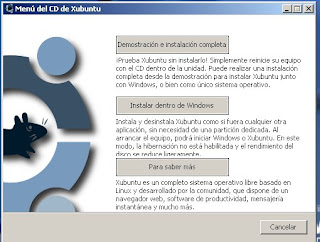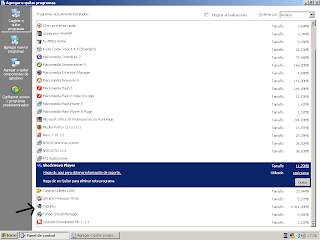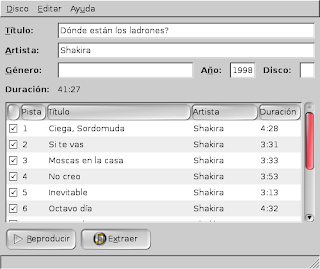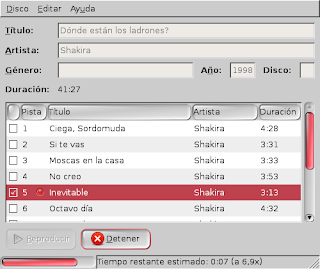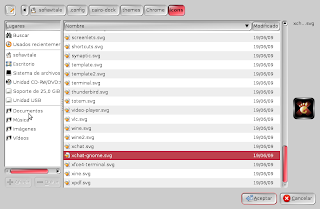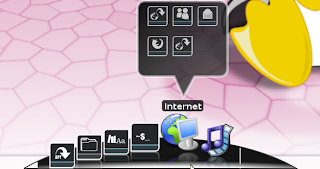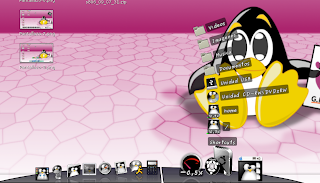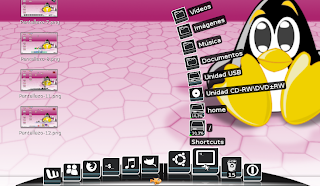Kdenlive (acrónimo del inglés: KDE Non-Linear Video Editor) es un editor de video no lineal diseñado para KDE pero que puedes instalar sin problemas en gnome.
Kdenlive es un potente editor de vídeo, muy completo y sencillo; se puede realizar videos con imágenes, intercalar imágnes, textos (títulos y subtítulo), videos, modificar los videos (cortarlos por ej.), se pueden agregar transiciones y diferentes efectos al video.
Esta disponible para GNU / Linux, Mac OS X y FreeBSD.
Se puede instalar Kdenlive en Ubuntu desde los repositorios de Ubuntu (por ejemplo desde añadir y quitar..., del menú aplicaciones) en su versión 0.6, para descargar la última versión (0.7.5) sigue las instrucciones desde su página principal, en poco tiempo estarán disponibles los paquetes .deb de su última versión (o.7.5).
Vistite su página oficial por más información sobre Kdenlive y su instalación, está disponible en varios idiomas incluso el español, (yo tengo la versión 0,6 y si bien instalé el paquete kde-i18n-es no pude traducirlo al español, de todos modos aunque lo tengas en inglés es muy sencillo de usar).
Aquí va una captura:
 Vea la guía rápida de uso de Kdenlive
Vea la guía rápida de uso de Kdenlive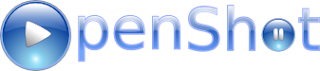
El proyecto está en desarrollo pero la verdad funciona muy bien, por ejemplo una de las cosas que está en desarrollo son los efectos de video.
Características principales:
- Maneja todos los formatos de audio, video e imágenes que soporta ffmpeg.
- Integración en Gnome con soporte de arrastrar y soltar.
- Múltiples tracks (pistas)
- Transiciones de video
- Superposiciones de imágenes y marcas de agua.
- Plantillas de títulos.
- Entre otras
Si viste los videos de Kdenlive, vas a ver que su uso es muy similar a OpenShot, realmente consiste simplemente en importar los archivos arrastrar y soltar.
Aquí van algunas capturas:
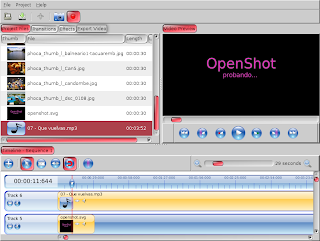
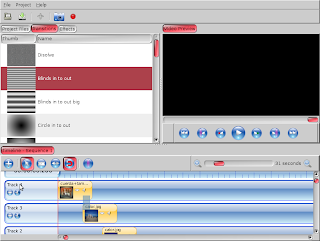
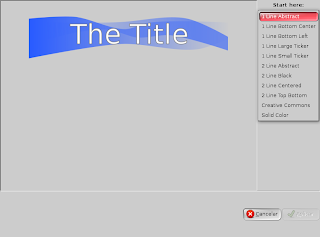
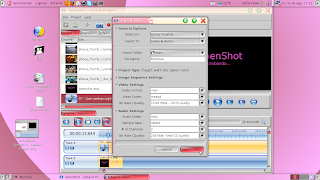
Screencast of OpenShot 0.8.2 from Jonathan Thomas on Vimeo.
Ver más videos realizados con OpenShot (desde la página del creador)
Página principal: http://www.openshotvideo.com/