Para agregar speed dial haz click aquí, de donde saqué la información.
Así luce mi Speed Dial:
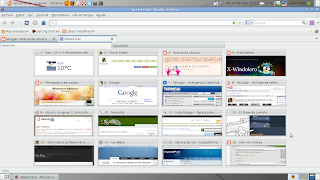 Se pueden personalizar las miniaturas, el número de columnas, filas, organizar por grupos, etc.
Se pueden personalizar las miniaturas, el número de columnas, filas, organizar por grupos, etc.Armé este video para que vean como es Speed Dial:
.
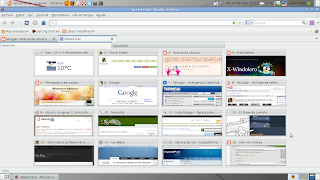 Se pueden personalizar las miniaturas, el número de columnas, filas, organizar por grupos, etc.
Se pueden personalizar las miniaturas, el número de columnas, filas, organizar por grupos, etc..
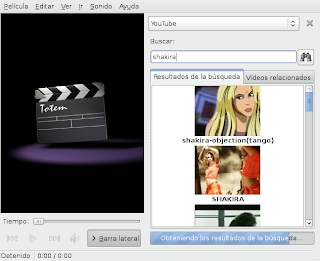
 Antes que nada voy a dejar unos link, súper interesantes acerca de estas computadoras:
Antes que nada voy a dejar unos link, súper interesantes acerca de estas computadoras: En otra de mis entradas ya expliqué algo de esto, pero igualmente haz click aquí si quieres saber bien el proceso de descraga e intalación de actividades.
En otra de mis entradas ya expliqué algo de esto, pero igualmente haz click aquí si quieres saber bien el proceso de descraga e intalación de actividades.
| (0/4) |
| Videos que muestran como usar diferentes programas del Gnome | |
| (14/24) |
| La instalación de las distribuciones mas conocidas y estables de Linux. | |
| (0/2) |
| Videos que muestran diversos temas sobre como configurar redes, proxys y otros aspectos de internet en GNU/Linux | |
| (0/9) |
| Ocho video Tutoriales que muestran como usar las herramientas necesarias para realizar un video tutorial (Lives, Qemu, Xvidacp y GNUsound), con este completo set de videos aprendara tambien lo basico acerca de multimedia en Linux. | |
| (0/4) |
| Videos que muestran el manejo basico de algunas herramientas muy usudas en linux |

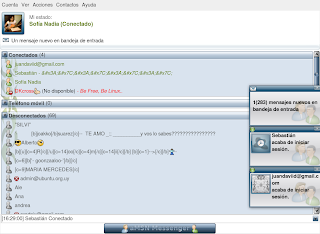 Ahora veremos cómo configurar el audio y el video (cámara web) en amsn:
Ahora veremos cómo configurar el audio y el video (cámara web) en amsn:

 Como se observa en la imagen de arriba, buscamos en dónde dice configuración de audio y video y hacemos clik en "Configurar cámara web"
Como se observa en la imagen de arriba, buscamos en dónde dice configuración de audio y video y hacemos clik en "Configurar cámara web"






"Los epistemólogos desde John Dewey a Paulo Freire a Seymour Papert concuerdan que uno aprende haciendo. Esto sugiere que si uno quiere un mayor aprendizaje, quiere un mayor hacer. Por lo tanto la OLPC pone el énfasis en herramientas de software para la exploración y expresión, en lugar de instrucción. El amor es un mejor amo que el deber. Usando la laptop como la agencia para involucrar a los chicos en construir el conocimiento basado sobre sus intereses personales y proveyéndoles con herramientas para compartir y criticar estas construcciones los llevará a convertirse en aprendices y maestros."
Tomado de la página prinicpal de OLPC: http://www-static.laptop.org/es/

 2. Ahora buscaremos el programa en Aplicaciones- Gráficos:
2. Ahora buscaremos el programa en Aplicaciones- Gráficos: 3. Abrimos el programa y simplemente y si todo anda bien, podrás tomar tus fotos y videos. Como se muestra en la imagen hay dos botones: uno para tomar fotos y otro para videos:
3. Abrimos el programa y simplemente y si todo anda bien, podrás tomar tus fotos y videos. Como se muestra en la imagen hay dos botones: uno para tomar fotos y otro para videos:
 4. Para aplicar efectos, por ejemplo a una foto, debes hacer clik en donde dice efectos y se abrerá la siguiente ventana:
4. Para aplicar efectos, por ejemplo a una foto, debes hacer clik en donde dice efectos y se abrerá la siguiente ventana: Puedes elegir más de un efecto a la vez, una vez que eliges el o los efectos, nuevamente haz clik en efectos para ir a ventana de capturar foto:
Puedes elegir más de un efecto a la vez, una vez que eliges el o los efectos, nuevamente haz clik en efectos para ir a ventana de capturar foto: 5. Las fotos se guardan automáticamente en una carpeta que se crea durante la instación del programa, mejor dicho 2 carpetas: una llamada webcam dentro de la carpeta imágenes (dentro de la carpeta personal), esta contiene las fotos, y otra llamada webcam dentro de la carpeta videos (contiene los videos):
5. Las fotos se guardan automáticamente en una carpeta que se crea durante la instación del programa, mejor dicho 2 carpetas: una llamada webcam dentro de la carpeta imágenes (dentro de la carpeta personal), esta contiene las fotos, y otra llamada webcam dentro de la carpeta videos (contiene los videos):

 Obviamente tomar una captura de una ventana o del escritorio simplemente se puede hacer con la tecla Impr Pant; o utilizar la aplicación de capturar pantalla en ubuntu (Aplicaciones- accesorios- capturar pantalla), la cual permite tomar una captura de todo el escritorio o de la ventana actual. El problema es cuando queremos tomar una captura de un menú contextual, pues si presionamos la tecla Impr Pant, no nos aparece nada, es decir, no es posible por este medio tomar las capturas de los menúes.
Obviamente tomar una captura de una ventana o del escritorio simplemente se puede hacer con la tecla Impr Pant; o utilizar la aplicación de capturar pantalla en ubuntu (Aplicaciones- accesorios- capturar pantalla), la cual permite tomar una captura de todo el escritorio o de la ventana actual. El problema es cuando queremos tomar una captura de un menú contextual, pues si presionamos la tecla Impr Pant, no nos aparece nada, es decir, no es posible por este medio tomar las capturas de los menúes. Bueno, ahora vamos a elegir un fondo de de pantalla, que podemos tomarlo de Gnomelook
Bueno, ahora vamos a elegir un fondo de de pantalla, que podemos tomarlo de Gnomelook Elegimos "añadir" para agregar un nuevo fondo, también como observas en la ventana hay otras pestañas que te permiten cambiar cambiar el tema, tipografías, efectos visuales.
Elegimos "añadir" para agregar un nuevo fondo, también como observas en la ventana hay otras pestañas que te permiten cambiar cambiar el tema, tipografías, efectos visuales. Para esto debes hacer clik derecho en el o los paneles, e ir a propiedades:
Para esto debes hacer clik derecho en el o los paneles, e ir a propiedades: Luego hacer los siguientes cambios:
Luego hacer los siguientes cambios: Ahora si quieres que los paneles los puedas ocultar por ejemplo para ver algo en pantalla completa, puedes agragr botones de ocultación:
Ahora si quieres que los paneles los puedas ocultar por ejemplo para ver algo en pantalla completa, puedes agragr botones de ocultación: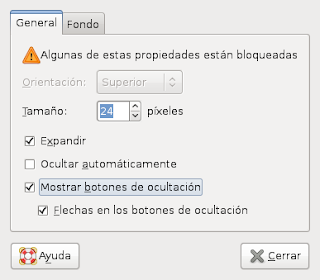 Ahora tu escritorio tiene un lindo aspecto; también puedes agragarle diferentes elementos a los paneles, cómo observas en las capturas, simplemente debes hacer clik derecho sobre un panel y elegir "añadir al panel":
Ahora tu escritorio tiene un lindo aspecto; también puedes agragarle diferentes elementos a los paneles, cómo observas en las capturas, simplemente debes hacer clik derecho sobre un panel y elegir "añadir al panel": Luego veremos otras cosas para personalizar el escritorio.
Luego veremos otras cosas para personalizar el escritorio.